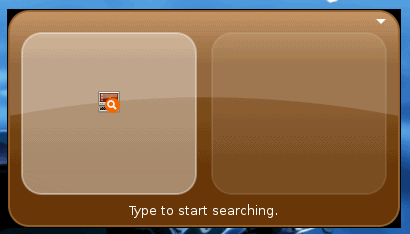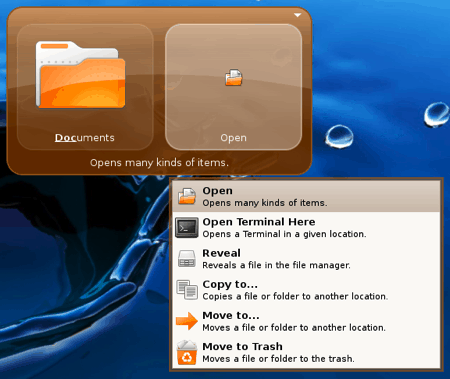Forget what's below: Use Envy
http://lunapark6.com/envy-easy-way-to-install-nvidia-drivers-in-ubuntu.htmlOne of the first questions Linux users often ask, after installing their distro of choice, is “How do I install Nvidia drivers?” Although the process has been hit and miss in the past, one of the best solutions that I have come across is Envy for the Ubuntu distribution. The process is breathtakingly easy and works like a charm everytime. Since version 0.8.1 Envy now installs Ati drivers as well as Nvidia. The process is as easy as :
wget http://albertomilone.com/ubuntu/nvidia/scripts/
envy_0.8.1-0ubuntu6_all.deb
sudo dpkg -i envy_0.8.1-0ubuntu6_all.deb
You will find it in Applications, System Tools
Method 2: Manual Method (installing Catalyst 8.8)
wget https://a248.e.akamai.net/f/674/9206/0/www2.ati.com/drivers/linux/ati-driver-installer-8-8-x86.x86_64.run
(this installer is for 32bit and 64bit systems)
[edit] Follow These Instructions Carefully
If you are using the x86_64 architecture (64 bit), be sure to inst "ia32-libs" before proceeding!
Make sure universe and multiverse are enabled in your repository sources.
Switch to the directory you downloaded the installer to.
sudo apt-get update
sudo apt-get install build-essential cdbs fakeroot dh-make debhelper debconf libstdc++5 dkms linux-headers-$(uname -r)
(package cdbs is required starting with Catalyst 8.8). On my machine it was installed during the package build process following the below command.
Now use the following command to create the .deb files you will be using for installation:
sh ati-driver-installer-8-8-x86.x86_64.run --buildpkg Ubuntu/hardy
If that command does not work, download the driver itself from the official site (ati.com) and move it to your home folder (/home/)
Now we have to blacklist the driver in Ubuntu's repository, so that the new driver will be used.
sudo gedit /etc/default/linux-restricted-modules-common
Add "fglrx" to the line "DISABLED_MODULES"
| File: /etc/default/linux-restricted-modules-common |
DISABLED_MODULES="fglrx" |
Please note that after the modification above, the "Restricted Driver Manager" will signal "ATI accelerated graphics driver" not enabled (unticked). This is perfectly correct. At the end of the installation procedure it will signal in Status: "in use" (green light), but NOT enabled. It simply means that the fglrx module contained in the linux-restricted-modules package is not enabled, but another fglrx module (8.8) is in use.
You may also need to edit the file(s) (if they exist):
sudo gedit /etc/modprobe.d/blacklist-restricted
sudo gedit /etc/modprobe.d/blacklist-local
Put a # in front of the line "blacklist fglrx", if it is present. Otherwise, the kernel module will not load automatically, and you will not get 3D acceleration.
Install .debs. If there are no other versions of the driver in the same folder, you can save yourself some typing work:
sudo dpkg -i xorg-driver-fglrx_*.deb fglrx-kernel-source_*.deb fglrx-amdcccle_*.deb
Otherwise, do not use wildcards. You can use this methode in any case.
sudo dpkg -i xorg-driver-fglrx_8.522-0ubuntu1_i386.deb fglrx-kernel-source_8.522-0ubuntu1_i386.deb fglrx-amdcccle_8.522-0ubuntu1_i386.deb
[edit] Additional 64-bit instructions
If you have a 64 bit install, the above dpkg command may complain that "Errors were encountered while processing: fglrx-amdcccle". This is because of a dependency of the amdccle package on 32 bit libraries. If you receive this error, issue the following command after the above dpkg command, which will force the installation of all of the 32 bit dependencies, and then the amdccle package:
sudo apt-get install -f
Catalyst 8.8 on 64-bit systems requires the --force-overwrite command in the above dpkg command:
sudo dpkg -i --force-overwrite xorg-driver-fglrx_8.522*.deb fglrx-kernel-source_8.522-0*.deb fglrx-amdcccle_8.522-0*.deb
When installing the packages, if xorg-driver-fglrx_8.522 fails to install due to a diverted file conflict, you can fix the package with this procedure.
[edit] Fix for an error:
If you are having this error:
dpkg-shlibdeps: failure: couldn't find library libfglrx_gamma.so.1 needed by debian/xorg-driver-fglrx/usr/bin/fglrx_xgamma (its RPATH is '').
Fix it by doing the following:
sudo sh ati-driver-installer-8-7-x86.x86_64.run --extract driver
cd driver/arch/x86_64/usr/X11R6/lib64
sudo ln -s libfglrx_gamma.so.1.0 libfglrx_gamma.so.1
cd ../../../../../
sudo sh ati-installer.sh -- --buildpkg Ubuntu/hardy
[edit] Finishing the Install: Configuration
If you've used fglrx previously, you will not need to do this.
Now you'll have to edit your xorg.conf
sudo gedit /etc/X11/xorg.conf
and add the following line to the Device section (if it does not already exist). Include the following lines without [...]:
Section "Device"
[...]
Driver "fglrx"
[...]
EndSection
Save and exit, then run
sudo aticonfig --initial -f
in a terminal. If it does not error you should be fine.
Some people find that changes to xorg.conf don't get used by the driver. To force the ati driver to adopt changes made to xorg.conf, type the following command:
sudo aticonfig --input=/etc/X11/xorg.conf --tls=1
Finally, reboot the computer and type
fglrxinfo
into the terminal. If the vendor string contains ATI, you have installed the driver successfully. Release 8.8 looks like:
display: :0.0 screen: 0
OpenGL vendor string: ATI Technologies Inc.
OpenGL renderer string: Radeon X1950 Series
OpenGL version string: 2.1.7873 Release
Please note: Depending on the particular ATI card that you own, you may or may not automatically have all of the relevant driver features enabled. R500 and R600 cards (X1xxx, HD series, and newer) in particular will need TexturedVideo enabled in Xorg.conf (rather than the traditional VideoOverlay) in order to support Xv accelerated video playback.










 You have to download the
You have to download the